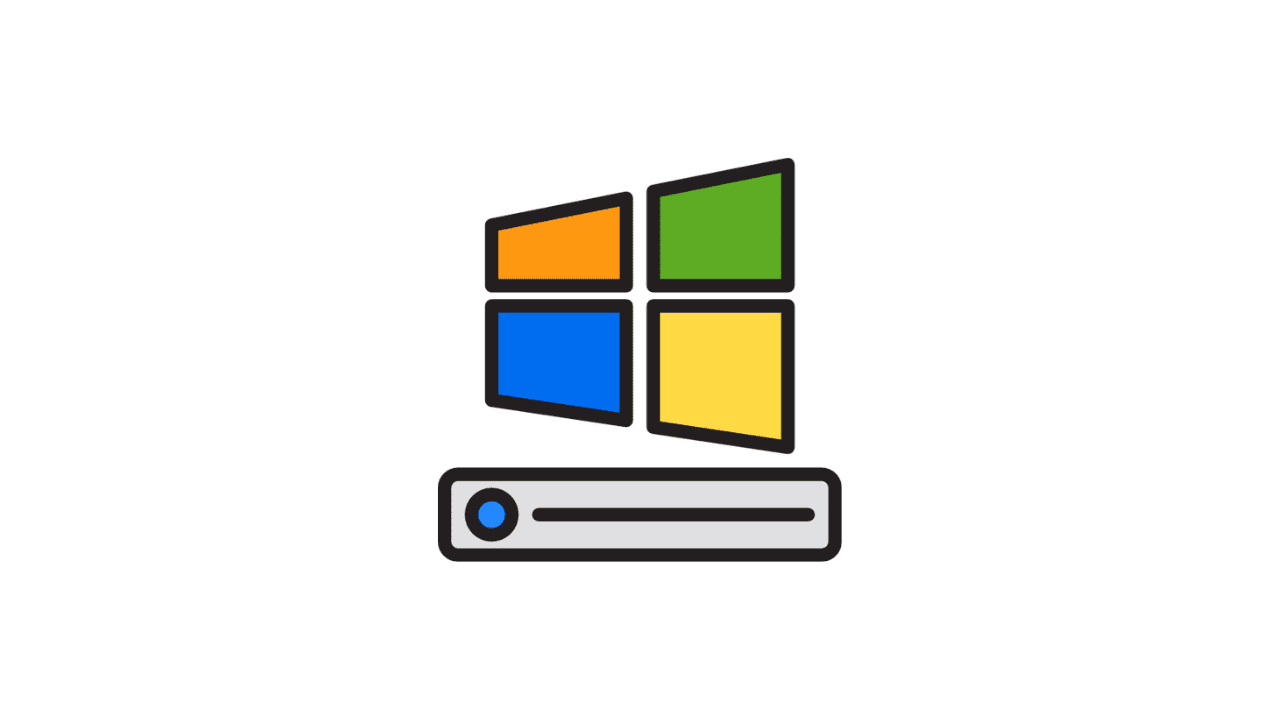Drivers:- Drivers are software components that you need to install on your Laptop, and they help transfer and get data from one hardware to another, and each hardware has its driver. Moreover, all elements in a machine need drivers to operate like graphic cards, hard drives, wifi, USB ports, etc. Without drivers, your PC/Laptop will not work correctly and give you errors while using it. You can’t even print paper without a printer driver. one can easily download & install all drivers with the help of this blog.
Why are we required to install Drivers?
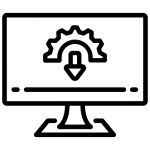
- Mobile Technician.
If you’re a mobile technician, you need drivers to connect devices in different modes. Moreover, it would help to flash, unlock, and repair errors. USB Drivers for mobiles depend on their processor, manufacturer, and models.
Processor wise drivers:-
| Mediatek Driver. | Qualcomm Driver. |
Manufacturer wise drivers:-
In this contemporary world, thousands of companies manufacture various mobiles. Each company has there own USB drivers, which you have to download and install manually on your laptop/PC to connect your device correctly. Moreover, as there are thousands of manufacturers, I will not be able to provide all USB drivers; search it on google to get it.
- To connect and operate external devices.
You have to install drivers to connect and operate all external devices like keyboards, mouse, speakers, fax machines, and printers. In Windows 10 and 11, most drivers will update automatically except printers, fax machines, etc. you will be able to download & install printers fax machine drivers from the official website of device companies. Also, you can install all drivers with the method given in this blog.
- To get better performance of internal components of PC/Laptop.
All components like Ram, Hard disk, Wifi chip, Graphic card, Bluetooth, Processor, motherboard (BIOS), and Display have their own and different drivers that you have to install and update them timely to get better performance from PC/Laptop. Moreover, drivers will lay off all problems, errors, and lagging problems.
How to check missing or outdated drivers on windows Laptops/PC?
Step 1. Open Device Manager; you can open it from the control panel or search it on the windows search option.
Step 2. After Device Manager opens, you will see internal and external devices connected with your Windows PC.
Step 3. If you see the Caution icon⚠️ in the front of any device, it means its Driver is outdated or missing.
Before installing Drivers
- Check for windows updates before installing drivers on your Laptop because this will install essential components to your pc, and it will also solve your Driver’s problem.
- Close all running processes as it will interrupt your driver installation procedure.
- Connect your windows machine with good Wifi or use an ethernet connection to get good internet speed.
- If you want to install drivers manually, download the Driver’s setup file from the official website.
Steps to Install drivers on windows with manufacturer support website
I am using a Lenovo laptop to guide you. Still, in your case, the company and user interface of the support website will be different, but the process is approximately similar.
1. Go to your Laptop manufacturer support website; In my case, it’s Lenovo support.
2. Secondly, Choose a Laptop/PC.
3. Now click on detect product; then follow on-screen instruction, and it will automatically detect your Laptop.
4. After that, click on the Drivers and software option given on the left sidebar.
5. Click on the start scan button under the automatic driver update section; This will start scanning your PC if there are any missing or outdated drivers.
6. If the driver’s update is available on the support website, it will automatically update it.
Steps to Install drivers on windows with 3rd party software
Step 1. Download and install Driver Talent from the official website; the link below.
Step 2. Launch Driver Talent from Desktop; then, click on the dark blue colored Scan button.
Step 3. Now scanning of missing and outdated drivers started.
Step 4. After scanning completes, Tap on Install All; this will start downloading and installing all drivers on your Windows Pc/Laptop.
Step 5. After the process completes, reboot your Windows PC/Laptop.
Conclusion
In the end, the above-given methods are working and tested to install all required & extra drivers on your Windows PC/Laptop. These procedures also solve all problems that are appearing due to missing drivers.