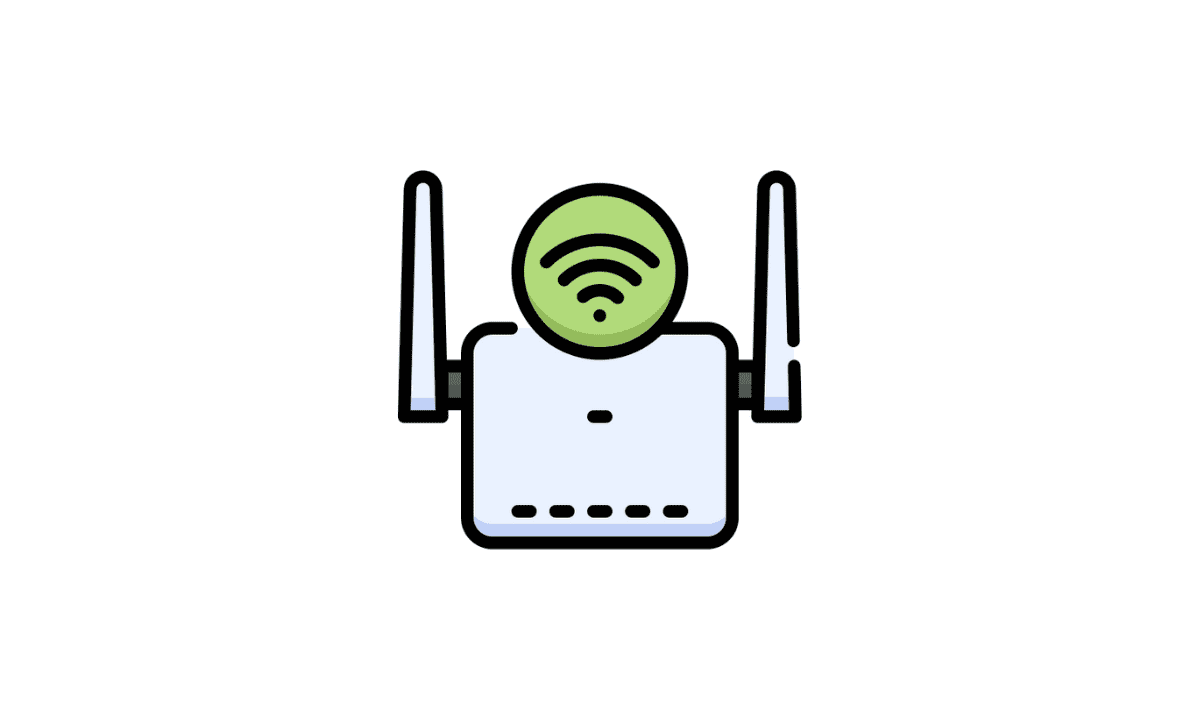Your router keeps hackers out of all your WiFi devices as a security gate. As long as you keep your router’s firmware up-to-date , it won’t be able to block any new threats. You can update your router to optimize the performance of all your devices and increase your home security.
Checking the firmware version of a router
Step 1: Plugin the reader
Step 2: Via an Ethernet cable, connect to the computer
Step 3: Navigate to http://192.168.0.1 (or a different address if your router’s address has changed)
Step 4: Enter admin/admin whenever prompted
Step 5: Then select “System Settings”
Step 6: Find and check the “Software Version” (top of page). As of V7209.5, a firmware update is required. The firmware must be updated if a different version is found (e.g., V7209.3).
Here’s how to update your router
Step 1: Your router’s IP address and your login information are needed to update its firmware. Type your router’s IP address into your web browser and click ‘update.’ Go to your router manufacturer’s website, locate the Firmware or Update section, and download the latest firmware. Once the firmware has been downloaded, upload it and restart your router.
Step 2: Your router’s IP address can be found by entering it into a web browser’s search bar. For instructions on determining your router’s IP address, visit our article on finding your router’s IP address.
Step 3: You will need to enter both your wifi username and password when you are logging in for the first time. So, make sure you read the router’s manual or the router itself for all the information you need.
Step 4: Look for the section on Firmware or Updates. Firmware or updates are generally found in Advanced, Administration, or Management. According to the type and model of your router, you will find this in different places.
Step 5: Go to the manufacturer’s website to learn more about your router. To locate your router’s firmware update files, you need to search for its model number.
Step 6: In most cases, these are contained in a “.ZIP” file, which is a compressed folder with one or more files inside. If you are downloading a firmware update for your router model, ensure that it is for that model.
Step 7: After downloading the file, save it to your computer. You’ll need to extract the ZIP file since the files are compressed, and you’ll need to relocate them from the compressed folder to another location. You can extract the firmware files by opening the ZIP file and pulling them.
Step 8: Choose a file or browse for the files in the Update section.
Step 9: Click on the router update file on your desktop. There will usually be an image file in the ZIP folder you downloaded, and it will be the most extensive file in the ZIP folder.
Step 10: Then you may start the upgrade process. A button called Update might appear on the screen, or maybe it will automatically start.
Step 11: You need to wait for this process to complete. You should not interrupt the updating process during this time since the process can take a few minutes. Unplugging or turning off your router can render the device unusable and can result in irreversible damage to the router.
Step 12: After you’ve thoroughly applied the new firmware, reboot it, as usual, this happens automatically. Press and keep holding the reset switch on the back of the router to restart it manually. The button should be held for at least ten seconds. You will see your lights flicker or turn off and on during this time.
Conclusion
Software that makes your modem work is known as firmware. Adding new features and maintaining the modem’s performance are essential with occasional updates. Some modems update themselves automatically. However, if your equipment is not working correctly, you may want to check the firmware. Your modem can be configured to do this through the utility section of its online settings.
Before you begin, keep the following suggestions in mind:
- If possible, the most stable internet connection is achieved by connecting your device directly to your modem via an Ethernet cable. For those who don’t have access to a wired connection, you can use a wireless (WiFi) connection.
- Your custom modem settings will not be reset if you update firmware, so you do not need to back them up first.