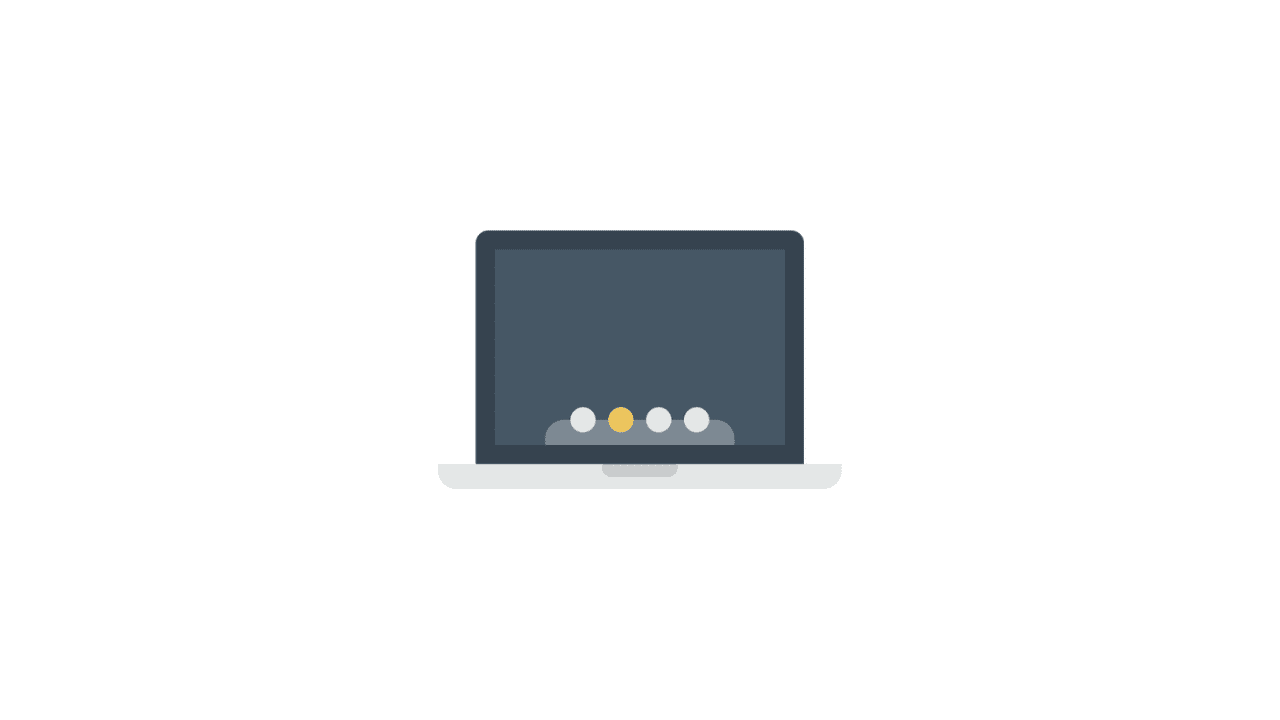When you see something relatable online, what is your first instinct? Taking a screenshot and sharing with friends, isn’t it? On the phone it is quite easy and spontaneous but what about your MacBook? Let’s find out!
We are all so used to capturing every moment of our lives in our phones, whether it is taking pictures or screenshots . When it comes to our phones, be it Android or iPhone, taking screenshots are a piece of cake. However, it is a bit different when it comes to our desktops. So let us find out how you can take a quick screenshot on your MAC.
Well, we can all agree that taking a screenshot is quite helpful in many ways.
Whether it is capturing a picture that you cannot download, or something important like a ticket of some event, an email and anything that you need to keep for later use. Therefore, having the knowledge of how to capture screens in your MAC is extremely necessary. It is true not only in the case of some silly chats but for professional reasons as well.
Assuming you own a MAC and want to take a screenshot of anything on your desktop screen, you have three ways of doing it. We are going to discuss all the potential ways to take screenshots. So, let’s just dive right in!
What are the different ways to take screenshots on your MAC?
Step 1- You need to select the Command-Shift-4 that you will likely find on your keyboard. It is important that you press it for long enough and all together simultaneously. Well, in technical terms the Apple support would say that you press and select Shift-Command-4 at the same time, but it would not matter if each button is one after another.
Step 2- Next, you must move your cursor or your tracking pad to the portion on your screen that you would like to capture. Once you have long pressed Command-Shift-4, the cursor transforms into what can be considered as an icon. The target icon would resemble something like a regular ‘t’ with a circle symbol near the central area. Once you get the symmetrical symbol that is your green signal that you can go for your screenshot.
Step 3- However, if you feel that you got the wrong part of your screen to capture or crop, you can always go for the Escape button. You might see the button as ‘ESC’ on your keyboard. So you can always discard your screenshot and go for a new one.
Step 4- If you have followed all the steps properly, you are good! Now for the next step, you must be ready to release the cursor. After you have done that you are there with your desirable screenshot! After it is done, the screenshot gets saved as a .png file.
Step 5- Once you get the screenshot done, you must find the file on your files. It is likely to be saved on the MAC under the name of ‘Screenshot’ which would be followed by the time and date.
How to capture your screen on the MAC regarding a particular window?
Step 1- You could start off with the same way as mentioned earlier. So to reinstate, you must find the important buttons on your keyboard and long-press Command-Shift-4.
Step 2- Now after the long press on command-Shift-4 and after the symmetrical target icon, you must tap on the space bar button on your keyboard. After that you can transform your icon into that of a camera icon.
Step 3- Next, you can move the camera looking icon over to any window that is open, a menu bar, and then capture the screen. This is the easiest way to capture any open window. Most likely the window you capture is going to get lit up in the colour blue after you move over the cursor to screenshot.
Step 4- Finally, the screenshot you take is going to be saved on your desktop with the name ‘Screenshot’ in your folders. Much likely in the same way mentioned in the earlier process.
How can you capture a whole screen on your MAC?
Step 1- Now in this part, there is a slight change. Here you need to find Command-Shift-3 buttons on your keypad and then press them simultaneously for about 3 to 4 seconds.
Step 2– After the long press of Command-Shift-3, the complete screen of your desktop with the dock itself, the toolbar, and everything from top to bottom will get captured in your screenshot. And for the saving procedure, there is not much of a difference. It will be the same as mentioned earlier, so no need to worry about that!
So now that you have the heads up on all the ways to capture a screen or an entire window, you are all set! You can now have screenshots of all your tickets, transactions with the bank, any chat or conversation and so on. Nothing will be difficult to capture anymore.
To Wrap Up
Today when there is an assortment of workflow going online, screenshots usually make our lives easier. Just imagine taking down every note manually to remember everything! It can really make it difficult given that you have a strictly lined up work schedule, taking screenshots are just like breathers. Usually, it is quite simple taking a screenshot like swiping a few fingers over the screen. However, capturing the screen on your desktop, especially on your MAC does involve a little more complicated functionalities.
Screenshots are way too handy for anyone out there. Using the screen captures you could make your grandparents happy or for any professional purpose. Also, one of the most important things that come along with a screenshot is ‘pointing out mistakes’. Well, that could be in your emails, chats, or any documents that you would like to get corrected.
But even with the complexities, the MAC you own comes with everything you need to take a screenshot. Once you know the process of taking screenshots in every potential way, things will not seem to be so complicated anymore. Hopefully, this article helped you find a few tricks to find quick shortcuts to capture screens.