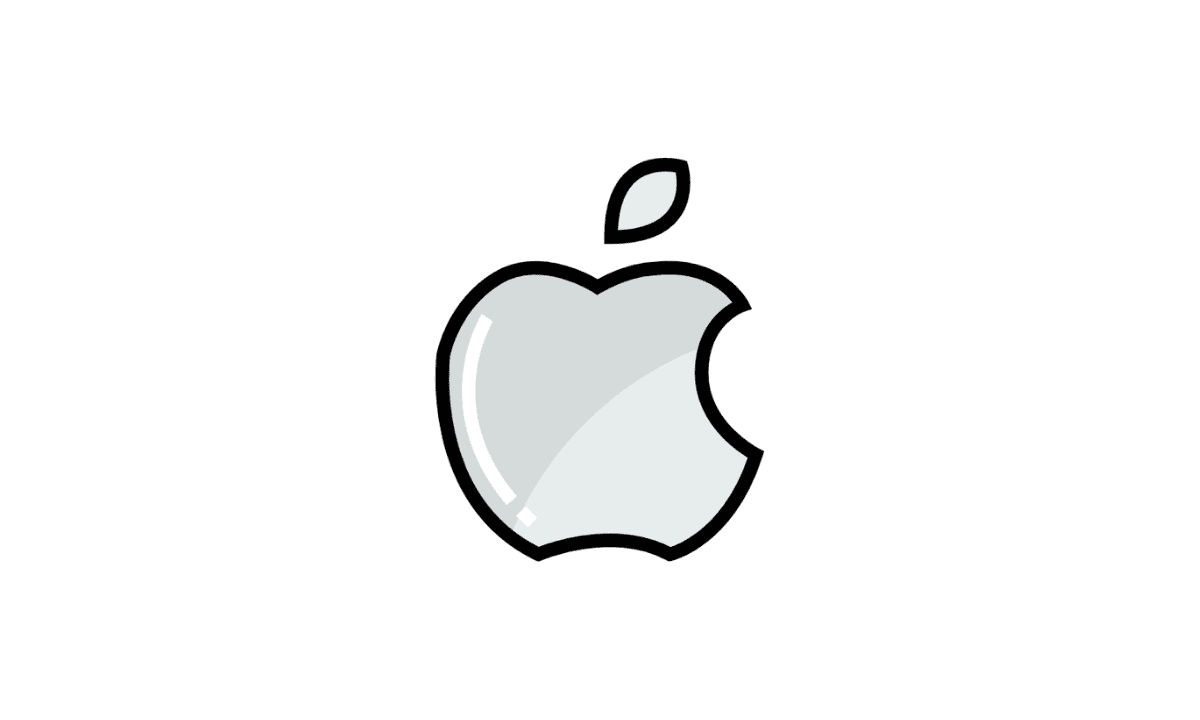macOS is an operating system used in Apple iMacs and MacBook; It is the most secured and stable operating system designed by Apple; Nowadays, business people always prefer to use iMac and MacBook. Moreover, macOS doesn’t allow users to install 3rd party or pirated apps, making your PC or Laptop secure from malware and viruses. The user interface of apple’s operating system is steady and attractive, attracting more users to move towards apple iMac. But, there is one limitation: Apple Laptops are not designed for gamers, which is one major problem for youngsters who want to do gaming. Further, sometimes people need to re-install macOS for some reason, but they face many difficulties while re-installing it; however, here in this blog, I will describe all the procedures to overcome the challenges.
Latest versions of macOS.
Below given macOS versions are ongoing. In these versions, you will not face any problems Because you can install these versions by choosing the re-install macOS option in Macbook recovery mode.
| Name | Versions | Release Date |
|---|---|---|
| macOS Monterey | 12.2.1 | October 25, 2021 |
| macOS Big Sur | 11.6.4 | November 12, 2020 |
| macOS Catalina | 10.15.7 | October 7, 2019 |
| macOS Mojave | 10.14.6 | September 24, 2018 |
| macOS High Sierra | 10.13.6 | September 25, 2017 |
| macOS Sierra | 10.12.6 | September 20, 2016 |
Old Versions of macOS.
To re-install the given version, you need to make your Pendrive bootable with macOS to run the macOS installer via booting Pendrive.
| Name | Version | Release Date |
|---|---|---|
| OS X EL Capitan | 10.11.6 | September 30, 2015 |
| OS X Yosemite | 10.10.5 | October 16, 2014 |
| OS X Mavericks | 10.9.5 | October 22, 2013 |
| OS X Mountain Lion | 10.8.5 | July 25, 2012 |
| OS X Lion | 10.7.5 | July 20, 2011 |
| Mac OS X Snow Leopard | 10.6.8 | August 28, 2009 |
| Mac OS X Leopard | 10.5.8 | October 26, 2007 |
| Mac OS X Tiger | 10.4.11 | April 29, 2005 |
| Mac OS X Panther | 10.3.9 | October 24, 2003 |
| Mac OS X Jaguar | 10.2.8 | August 24, 2002 |
| Mac OS X Puma | 10.1.5 | September 25, 2001 |
| Mac OS X Cheetah | 10.0.4 | March 24, 2001 |
Why do we need to Re-install macOS?

- When you need to re-fresh iMac or MacBook.
- If your iMac stucks at the apple logo.
- When iMac is running slow.
- When Macbook or iMac soft dead.
- When you’re going to sell the laptop.
Requirements to install macOS.
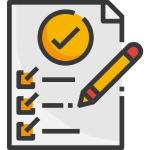
- Back up all your data before persuing to process.
- Good and stable internet connection.
- Pendrive for installing the older version.
Note:- Turn off find my Mac before starting the process.
How to Re-install macOS in iMac and MacBook?
Step 1. firstly, Shutdown your iMac or MacBook.
Step 2. Now power on your iMac and quickly press the command + R buttons simultaneously until you see utilities on screen.
- Keys combinations to enter iMac recovery mode with standard windows keyboard windows + R button.
Step 3. Further, we have to erase previous files and macOS installed in the drive; To do so, go to the disk utility; then, click on Macintosh HD drive. After that, click on erase, and then a warning pop up comes out; again, tap on erase button.
Note:- make sure that your macintosh drive format is Mac OS Extended (journaled) while erasing.
Step 4. Exit from disk utility and click on Reinstall macOS.
Step 5. Now connect Wifi to your Macbook and click on continue; then, tap on agree.
Step 6. Afterward, select your Macintosh HD drive; click on install. Now the downloading and installation process begins.
Step 7. Once the process completes, set up your iMac or MacBook as usual.
Re-install old versions of macOS in old iMacs or MacBooks?
In old iMacs or MacBook, you have to make Pendrive bootable to install macOS because the online method doesn’t work on old iMacs; it always gives errors while installing. Below I am going to describe all steps to install macOS offline.
In my case, I am using the command to make Pendrive bootable with El Capitan macOS.But in your case, it may vary according to your macOS version. Search commands on google according to your macOS version.
Step 1. Download the Dmg file of macOS from Apple’s official website; open it and install the package on iMac to create Pendrive bootable. After installing it, you will find a macOS installer under the applications on iMac.( you can also install the El Capitan, Yosemite, and other macOS installers from the App store.)
Step 2. Now, Plugin your USB into iMac.
Step 3. Go to disk utility and select your Pendrive; then, tap on erase button and name it as osx and choose format as Mac OS Extended (journaled); again, tap on erase at the bottom.
Step 4. After erasing, open the terminal and paste the below-given command in the terminal; then hit enter.
Command:-
sudo /Applications/Install\ OS\ X\ El\ Capitan.app/Contents/Resources/createinstallmedia –volume /Volumes/osx –applicationpath /Applications/Install\ OS\ X\ El\ Capitan.app –nointeraction
Step 5. Enter administration password in terminal and press enter.
Note:- while entering the password, it will not be visible to you, so don’t panic.
Step 6. Wait for a few minutes until the process completes.
Step 7. once done, Shutdown Macbook.
Step 8. Afterward, insert Pendrive in iMac; then, power on and quickly press and hold the option button until you see your drives.
Step 9. Now, choose your Pendrive; you will boot into macOS utilities or recovery mode.
Follow the steps 3 – 7 from the above method to complete the installation process because the following steps are the same as the above method. But here you don’t need to connect to the internet.
Final words.
Now you can easily reset or restore your iMac or Macbook with the above-given methods, and with re-installing macOS, your iMac will become as new as brand new.