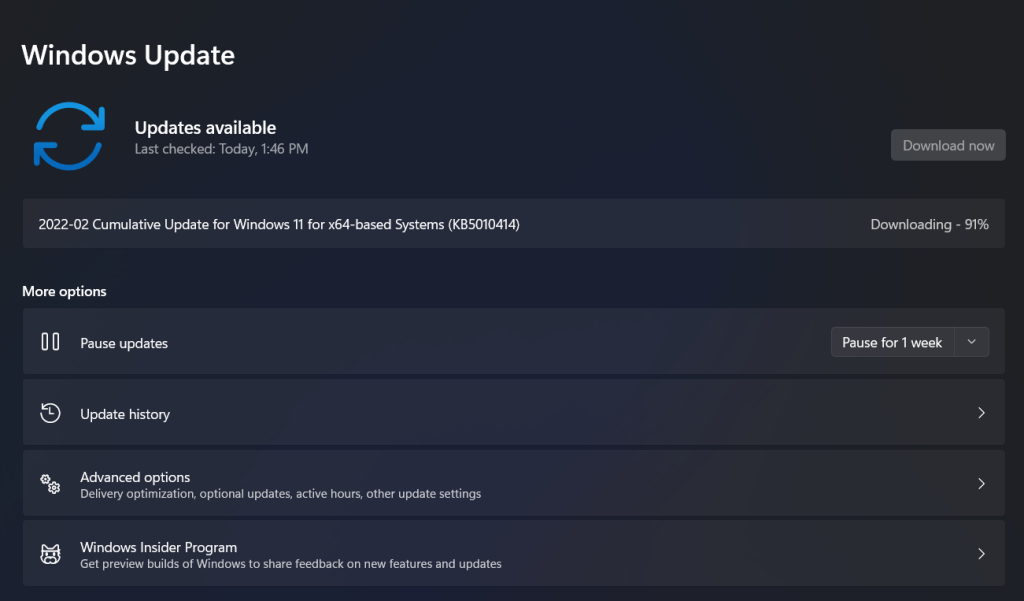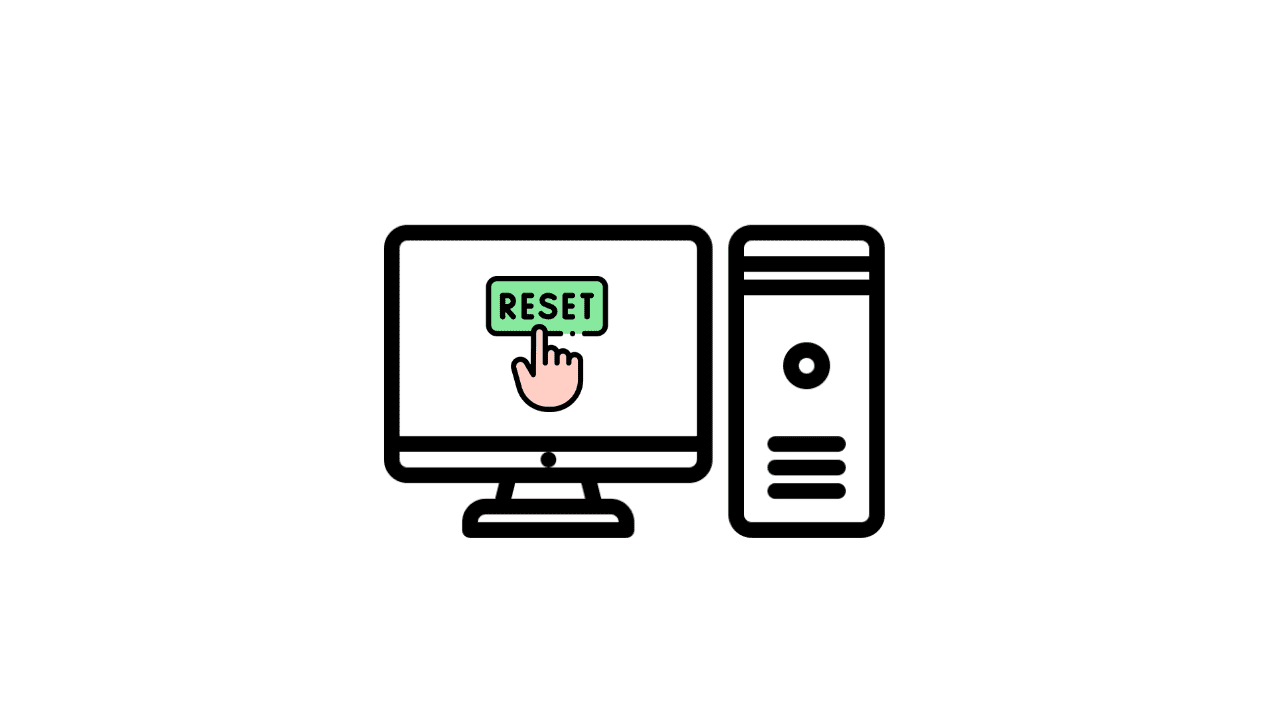Why reset windows?
There are tons of reasons that lead to resetting windows 11; I will describe the reasons below because these issues may occur to your windows so that you can solve them quickly without any restrictions.

- When you face cannot find Script file error.
- If you are stuck at.dll error.
- You’re having problems with your PC.
- When your PC/Laptop got filled up with malware.
- If you accidentally delete any system files.
- If Windows 11 were running slow.
- When the taskbar is not working.
Factory reset windows 11 without losing data.
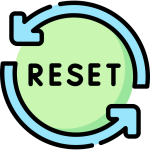
Step 1. Click on the windows icon, and there you will find settings, open it. You can also find it by searching.
Step 2. In the system section, scroll down and click on Recovery.
Step 3. Next, click on Reset pc; but, before resetting your pc/laptop, choose option Fix problems without resetting your PC and start troubleshooting; if this will help your situation, you don’t need to reset PC/Laptop.
Step 4 Now, choose the “keep my files” option to save your data. If you don’t want your files, you can select the remove everything option.
Step 5. Further select options as you want:
- Cloud download: This option will download a new copy of windows 11 from the official Microsoft website and reinstall without losing data.
Note:- In cloud download, you need a good internet connection with at least 4GB of data.
- Local reinstall: This option will reinstall windows 11 with recovery files without losing data. (offline)
Step 6. After that, tap on the Next button to confirm settings.
Step 7. In the end, click on Reset to commence the process.
Once you have done with the above-given steps, the process will begin, and it will approximately take up to 1 hour to complete the process.
Factory reset windows 11 with an advanced startup.
If the above method does not work for you, follow this method to reset your windows without losing data.
Step 1. Press and hold the shift button and restart your PC/Laptop; don’t release the shift key until you see advanced startup.
Step 2. Click on troubleshoot option. Then, choose Reset this PC option.
Step 3. If you need data, select the Keep my files option; if you don’t need then click on Remove everything.
Step 4. Further select options as you want:
- Cloud download: This option will download a new copy of windows 11 from the official Microsoft website and reinstall without losing data.
Note:- In cloud download, you need a good internet connection with at least 4GB of data.
- Local reinstall: This option will reinstall windows 11 with recovery files without losing data. (offline)
Step 5. Afterward, click on ” just keep my files.”
Step 6. Finally, please tap on the reset button, and this will start the process and wait till it completes.
What to do after resetting windows?
Factory resetting with the windows 11 inbuilt option keeps your data safe except for applications, drivers, and extra components. In previous versions of windows, you need to remember them to reinstall. But, in windows 11, Microsoft added a new feature to install removed applications and components. In this feature, you will get the “removed apps” file on the desktop after resetting windows PC. Open that file from the desktop, and you will get a list of all deleted components with links to download.
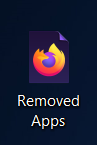
Driver installation.
In Windows 11, you don’t need to install drivers manually, and it will automatically install all drivers. But to make sure all drivers are up to date, go to the laptop or PC official drivers support website, click on the detect product, and follow on-screen instructions; then, it will detect your Laptop, check and update the driver. If any…
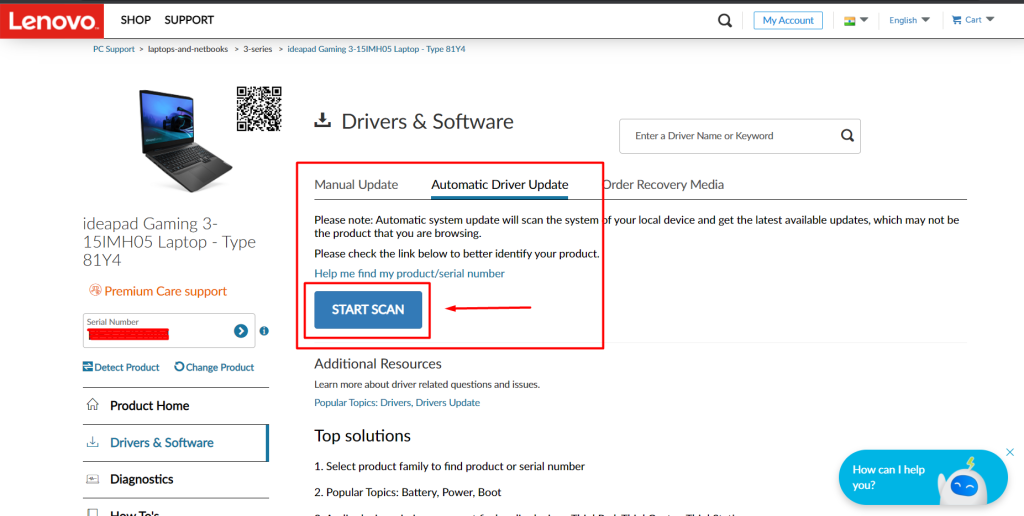
Check for windows updates.
After resetting your Windows 11, check for updates to install essential elements like Microsoft .Net framework; significantly, updates improve the security system and install cumulative updates which fix bugs, glitches, and significant problems.