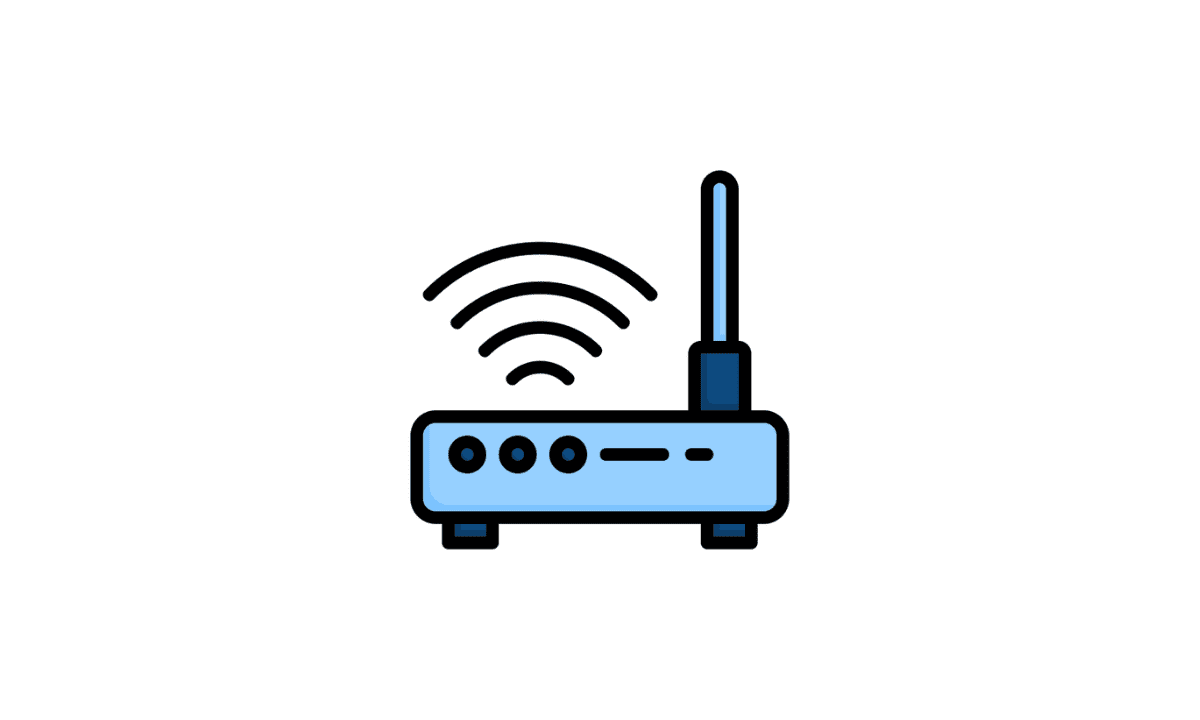Numerous ultramodern Wi-Fi network biases support the quick WPS (Wi-Fi Protected Setup) function (e.g., smartphones, tablets, SMART TVs, printers). The WPS medium aims to simplify connecting to a wireless network between biases compatible with this technology. WPS can be used with Microsoft Windows, Android, and WPS-compatible preferences.
On bias with an operating system that supports WPS Wi-Fi network configuration, similar to Windows laptops or Android smartphones, you can use automatic setup and press the button on your router. This point can connect a wireless customer to the router and connect two routers (for illustration, when one works as a primary router with a Wi-Fi hotspot and the other workshop in a new mode Appendage or Repeater/ Extender).
An illustration of an Android smartphone connection
- Enter the Wi-Fi settings, select ‘Advanced Features,’ and push the WPS Button.’ Also, the process of connecting via WPS will begin. You’ll see a communication like this press the Wi-Fi Defended Setup button on your router.
- You must press the corresponding WPS button on the router, and in some seconds, the mobile device will automatically connect to the Wi-Fi network.
An illustration of Windows laptop connection
- In the Windows 10 announcement area, click the Wi-Fi icon, turn on Wi-Fi mode if necessary, and see a list of available wireless networks.
- Select the needed network’s name and the window for connecting to the named access point appears. Click Connect. Communication will also occur.
- Enter the network security key. You may also connect to the internet by pushing the router’s button.
Also, you need to press the WPS button on the router, and in many seconds, the laptop will automatically connect to the Wi-Fi network.
- Make sure the router has the option of WPS and is enabled. However, you’ll need first to find out what the secret Leg law is If you have access to your Wi-Fi access point and it supports this point. Check for a sticker on the access point or router containing the WPS Leg.
Some access points may bear you to view or set a Leg inside the access point’s settings menu. You’ll need to log in to the administration interface on your wireless access point to do this.
- WPS or Wi-Fi Protected Setup is a reasonably secure way of connecting to a Wi-Fi network without having to enter a long, sophisticated word. Although not as safe as a WPA or WPA2 connection, it’s still a point on utmost home Wi-Fi routers.
- Android Phones have the option to connect using the WPS Push and WPS Leg system. To find these options, you’ll typically need to enter the Wi-Fi connection screen on your phone, valve the menu button and select the WPS option you want to use from the menu that appears. You’ll need to turn Wi-Fi on before you can choose an alternative.
- Alternately, you can also use some third-party apps for this (however, they are not recommended, and utmost of them bear a device to be embedded).
How to connect to Wi-Fi with your modem’s WPS button
Use the Wi-Fi word (security key) or the WPS button on the router to connect (or sync) your wireless device to your home Wi-Fi network. This is how WPS works in general; but, depending on the router and device, the instructions may differ.
- On the router, press the visible WPS button. To signal that it is looking for a device to connect with, the button will flash or become amber/orange.
- Look for and choose the wireless network name (SSID) you’re seeking to connect to in the device’s Wi-Fi settings. It should be able to complete the connection without stating anything.
Conclusion
Are you experiencing difficulties? There are still a few things to think about and try in case any of them works.
Is it conceivable that the WPS procedure has reached the end of its time limit? The WPS light will keep flickering, and the router will search for bias for about two minutes. If it doesn’t connect within that time, it’ll usually reset, and you’ll have to push it again to try a fresh connection.
Is your router and device both WPS compatible? Check and confirm if WPS is supported on both ends with the concerned devices.
Is your router WPS-enabled? In the Wireless Setup section of your modem’s or router’s interface, check the WPS settings. Try again after rebooting your modem. Still, use the network login credentials printed on the modem-containing box marker to join to the Wi-Fi network. If you have changed the Wi-Fi security settings or can’t get WPS to operate after numerous attempts, you may locate them by logging into the modem’s provided interface, if you don’t have the marker.