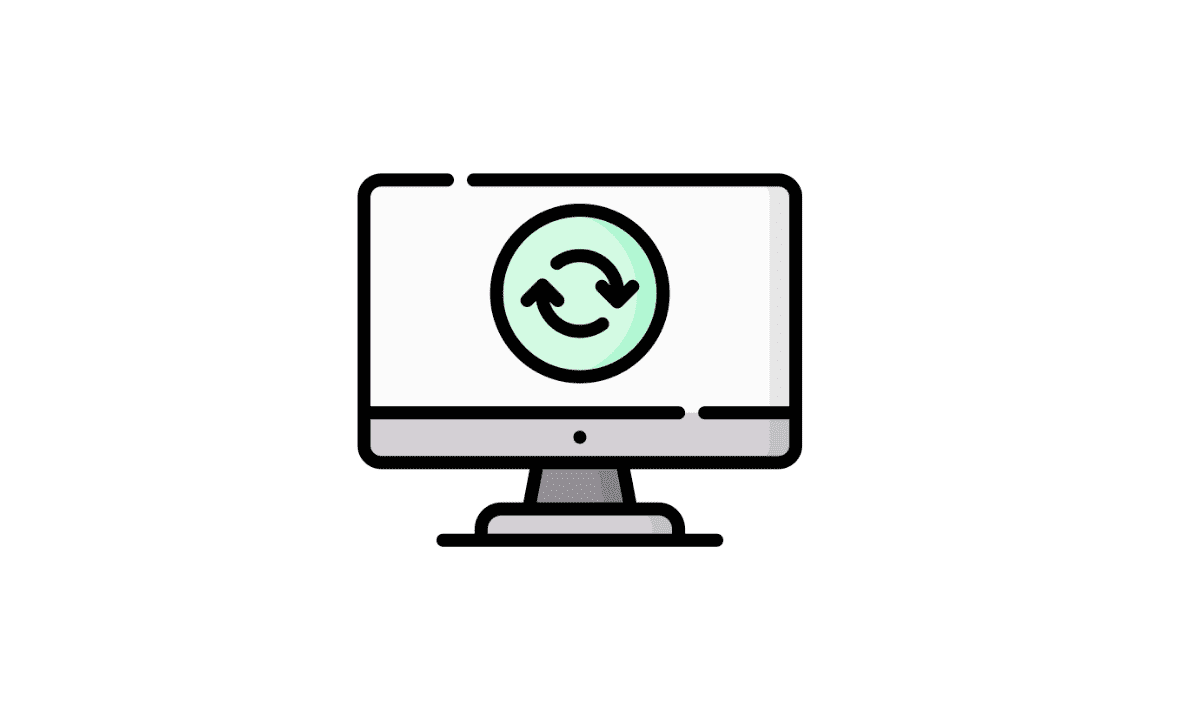GUID Partition Table (GPT) and Master Boot Record (MBR) are two types of partition used in hard drives, SSD. Let us talk about MBR; it is a traditional partition of hard disks used in old laptops or pc that comes with Legacy boot mode. But, the GPT partition is used in the latest configuration laptops, which comes with SSD and HDD that supports more than 2TB storage. Moreover, the GPT structure supports UEFI BIOS firmware. The GPT structure has more stability and components than the MBR partition for the Windows operating system.
GPT vs MBR.
| GPT | MBR |
|---|---|
| Supports more than 2TB storage. | Supports up to only 2TB storage. |
| Make more than 3 primary partition. | Make only up to 3 primary partition. |
| More stable with windows operating system. | Less stable . |
| Increased booting speed | less booting speed. |
| Supported with UEFI bios mode | Supported with Legacy bios mode. |
How to check your partition style?
Before installing windows, you have to check your partition style, and if your partition structure is MBR and your PC bios firmware supports UEFI boot mode, you should change it to get better performance and boost your PC speed.
Step 1. Right-click on This pc or My computer; then, tap on Manage.
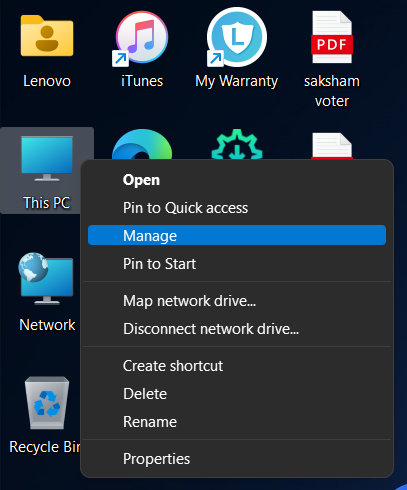
Step 2. Now, click on Disk Management on the left-hand side under the storage section.
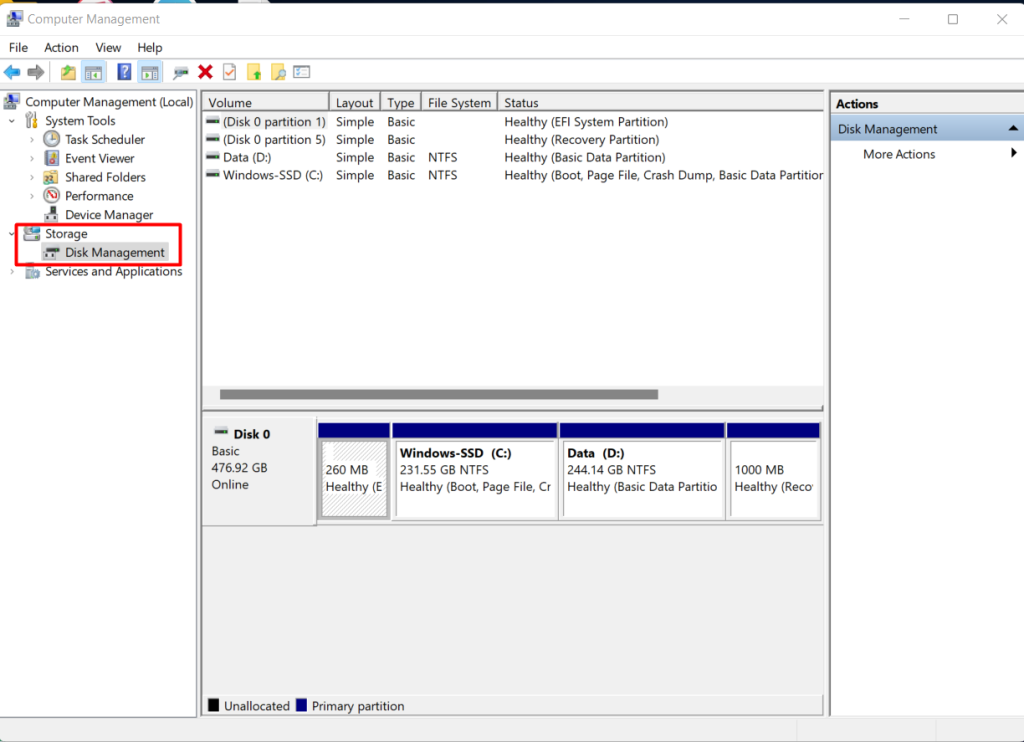
Step 3. Afterward, right-click on Disk 0; tap on properties, and click on Volumes.
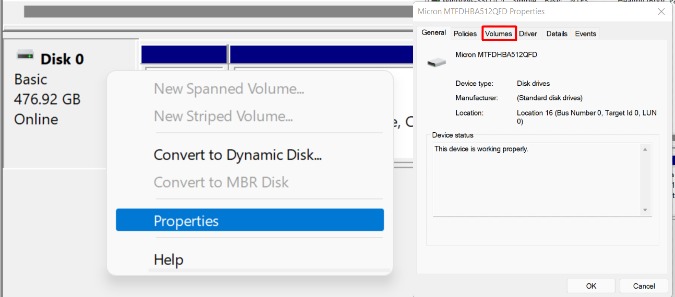
Step 4. Under the volume section, you will see partition style.
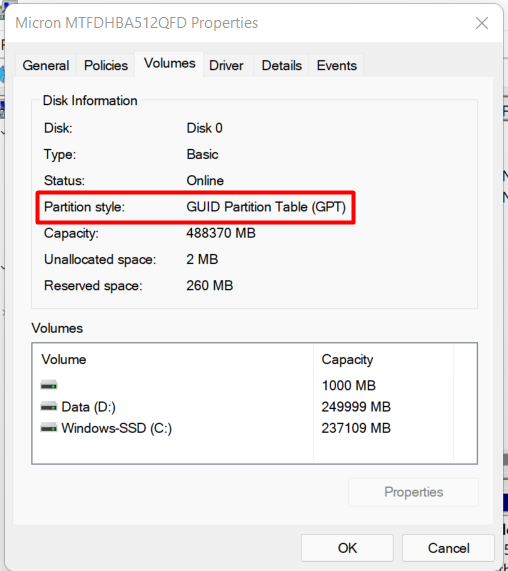
Why do we require to convert MBR to GPT while windows installation?
window installation error:
” Windows cannot be installed to this disk. The selected disk has an MBR partition table. On EFI, windows can only be installed to GPT disks” this error comes if you boot windows bootable pen drive in EFI mode (GPT); but, your hard disk or SSD partition style is MBR. It would be best to convert MBR to a GPT partition table to solve this problem. Secondly, you can solve this problem by disabling the UEFI boot option.
Warning:-
- Back up all your data from Pc/Laptop in which you want to convert MBR to GPT partition table.
Convert MBR to GPT partition while windows installation.
Step 1. During installation, on the page of partition selection, Press Shift + F10 to open the Command prompt while window installation.
Step 2. Type “diskpart” on CMD and hit enter.
Step 3. Now, write list disk; then tap enter.
Step 4. It’s time to select disk; type select disk 0, hit enter.
Note:- type disk number as per your disk; in my case, it’s disk 0.
Step 5. After selecting the disk, type the following command “clean” and hit enter.
Step 6. Further, type “convert GPT“; hit enter.
Step 7. Now close the command prompt and refresh the partition page while installing windows; you will see all space of your hard drive is unallocated.
Step 8. Make partitions of unallocated space and continue your installation process.
Convert MBR to GPT partition without losing Data.
Converting MBR to GPT deletes all partitions and data in your hard disk or SSD; To save your Data, you have to make a backup of your hard drive; but, sometimes, your Data is insignificant amounts that you are unable to Backup it. Here we got the solution for you to solve this problem with 3rd party software.
Step 1. Download and install Diskgenius free. You can download it from the official website.
Step 2. After installing, Launch Diskgenius and select your hard drive or SSD from the left side, which you want to convert from MBR to GPT;
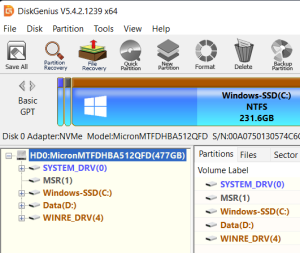
Step 3. then, click on Disk and choose convert to GUID partition table.
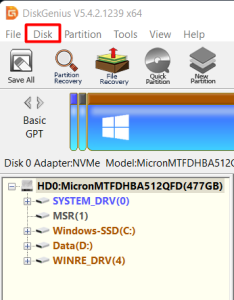
Step 4. Tap the OK button on the warning box for confirmation.
Step 5. Now click on Yes to start converting process.
Step 6. Once done, you have to install windows in EFI mode to boot windows normally.
FAQ Section

Q1. What are GPT and MBR?
Ans. These two are Partition types of your Harddrive or SSD.
Q2. How can you check your partition type?
Ans. Right-click on This PC; Then go to manage > right click on the disk management > tap on properties > go-to volume there you can see partition type.
Q3. Will data be removed after changing MBR to GPT?
Ans. No, your Data is safe after converting partition type; But you have to install windows again as previous windows are in legacy mode; in the GPT partition, your windows will boot in UEFI Mode.
Q4. Is GPT is better than MBR?
Ans. Yes, GPT is better than MBR as GPT boot windows faster than MBR; In the GPT partition type, you can make more primary partitions or volumes than MBR.